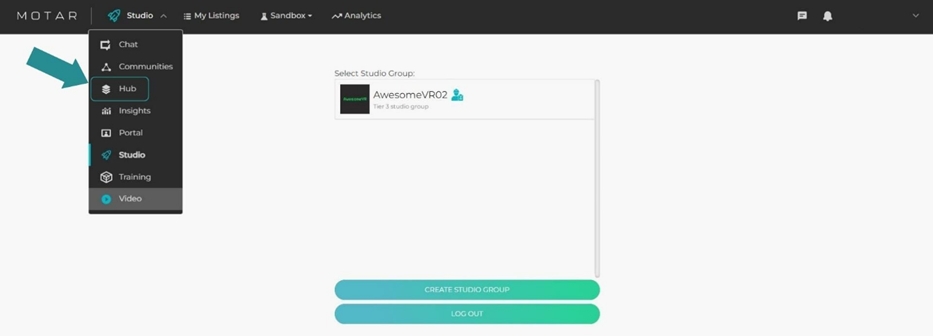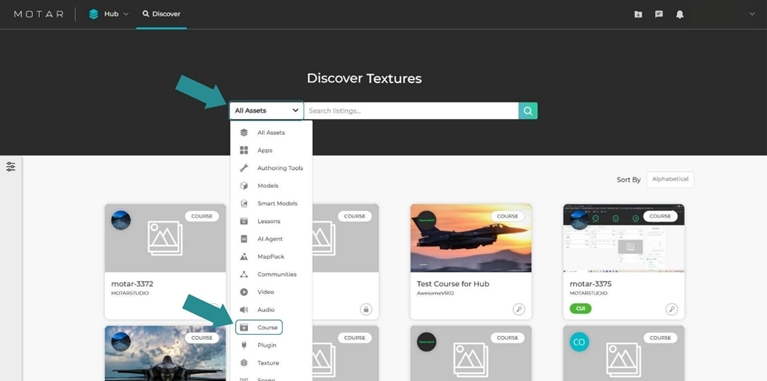How to Publish Course to Hub
In order for a course to be visible on MOTAR Hub, it must be published by a Studio Group. If desired, course owners and managers can set the Hub Visibility OFF to ensure it is not shown on MOTAR Hub.
Last updated
In order for a course to be visible on MOTAR Hub, it must be published by a Studio Group. If desired, course owners and managers can set the Hub Visibility OFF to ensure it is not shown on MOTAR Hub.
Last updated
When a course is published from MIAB and synced, it will show an M icon on the course card. That shows this course is MIAB compatible.
If the course is currently in the Sandbox Not Ready status, identify which requirements the course is missing (marked by the red 'i' icon) and complete the requirements before proceeding to the next step. If the user is unsure what requirements their course does not meet, a list will be provided in the Publish Modal upon selecting the PUBLISH option from the SETTINGS dropdown.
The steps below can be applied when the user has created a Sandbox Course that is in the Sandbox Ready status which can then be promoted to Production. More information on creating a course can be found here.
CLICK on the SETTINGS dropdown menu and SELECT the PUBLISH option.
The Permissions Wizard Modal will launch. See the page below for instructions on creating or modifying course permissions:
How to Create or Modify Course PermissionsOnce the Permissions Wizard is complete, the course is now visible on MOTAR Hub.
Publishing a course to MOTAR Hub ensures it is not only discoverable, but users can also request enrollment or observer rights for the course.
Once a course has been published it can be searched for on the MOTAR Hub and the listing page viewed by all users that have permissions to do so.
Courses published by a Studio Group are visible on MOTAR Hub if the Hub Visiblity has been set to ON.
To access the Course Listing page, CLICK on the MOTAR SERVICES dropdown menu and SELECT the HUB option.
Once on the Hub page, CLICK on the ALL ASSETS dropdown menu and SELECT the COURSE option. This will sort the listings so that only courses are visible.
Either scroll to locate the desired course, or SEARCH for the desired COURSE using the search feature.
Once the user verifies the course is VISIBLE in the filtered list of assets, the user can SELECT the Hub Listing Card to navigate to the Hub Listing page for the course.
From the Courses tab, the instructor user is able to discover Sandbox Courses. This content is discoverable when the View Sandbox Listing toggle is ON.
Production student accounts cannot discover Sandbox Courses. Review more about the Sandbox Impersonation feature here.
The Hub Listing page for the course will be displayed and include all the information provided in the course setup by the Course Owner and Course Manager(s). If the user has not been added to the course in a USER ROLE there will be a REQUEST ENROLLMENT button accessible to them.
If the user would like to be added to the course, CLICK the REQUEST ENROLLMENT button. A Request Enrollment Modal will display with the selections COURSE OBSERVER or STUDENT. Once a selection has been made, CLICK the NEXT button.
Only Government users will be able to request enrollment to a course as either a student or observer. Contractors can only request to join as an observer to a course.
If the STUDENT selection was made the NEXT button will change to a SUBMIT button. CLICK the SUBMIT.
If the COURSE OBSERVER selection was made, CLICK the NEXT button. The user will be able to select which version(s) of the course they wish to be an observer on in the Choose Class Modal. CLICK the SUBMIT button after selections have been made.
Once the user has selected SUBMIT, the Request Sent Modal will be displayed to confirm the request was made. This will send an email to the Course Owner and Course Manager(s) informing them of the user requesting enrollment and what their preferred role is. CLICK the X button to close the modal and return to the Hub Listing page for the course.
The REQUEST ENROLLMENT button will have changed to a grayed out ENROLLMENT PENDING button while the request is being reviewed by the Course Owner and Course Manager(s).
After the request for enrollment has been accepted, the ENROLLMENT PENDING button will change once more to a LAUNCH COURSE button. When selected this will bring the user to the course landing page.